配置路由器之前,为更好地发挥设备性能,建议参考以下几点:
• 建议您将华为路由器安放在平稳、通风、无强光照射的环境中。与墙面至少间隔 10cm,尽量选择开阔空间或家庭里居中的房间,减少路由器和上网设备间的阻挡物。
• 路由器需远离强磁场或强电场的电器(如微波炉),周围不要摆放金属物品(如:金属罩)。
• 如果是内置天线路由器,建议保持立放,外置天线路由器建议将天线竖直。
选择合适的摆放位置,能够更好地发挥 Wi-Fi 性能,接下来就是对路由器进行上网配置。
若您的路由器是Q6网线版或是Q6电力线,请参考以下视频进行配置:
您还可以参照以下方式进行配置:
通过 App 配置
通过网页配置
使用智慧生活 App 进行华为路由器首次上网配置
新购买或已恢复出厂设置的华为路由器可以通过智慧生活 App 进行上网配置,配网成功后,终端设备才能接入路由器 Wi-Fi 上网,您还可以使用 Web 网页进行华为路由器首次上网配置。
一. 下载安装智慧生活 App
手机/平板下载智慧生活 App(在应用市场搜索下载或扫描路由器底部二维码下载),并完成安装,若已安装请确保 App 版本为最新。
二. 连接线缆
1. 将电源线连接路由器电源接口,接通电源。
2. 使用网线连接路由器的 WAN 口和光猫的 LAN 口或墙上网口(若网口有 WAN/LAN 标识,则无需区分 WAN 口和 LAN 口)。
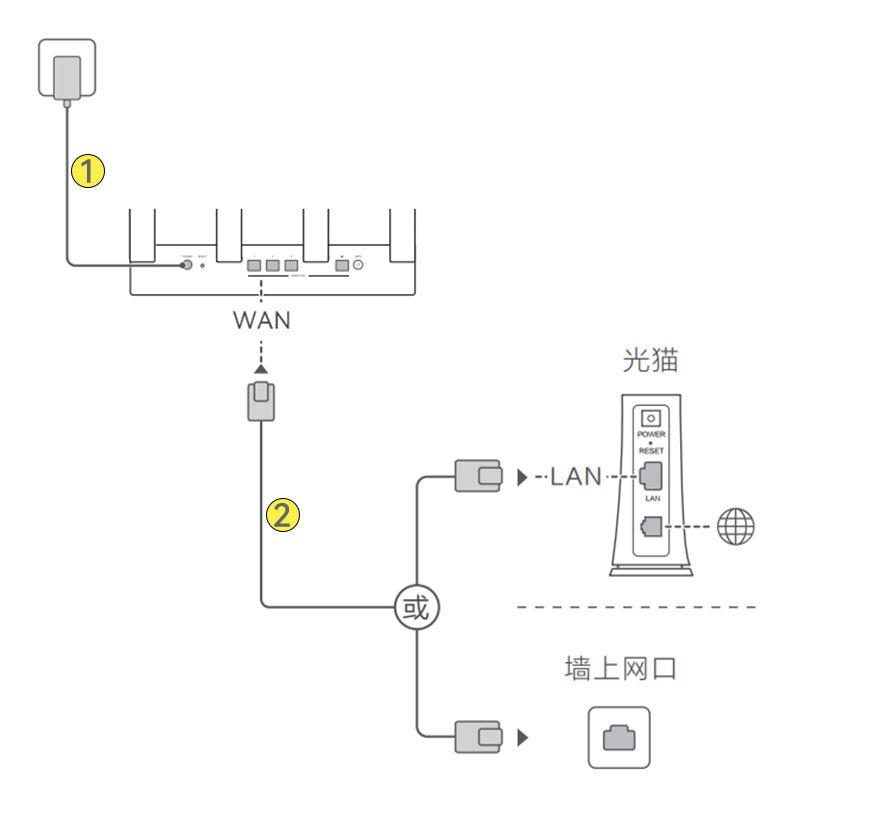
三. 上网配置
1. 将手机/平板拿到路由器附近,连接路由器的初始默认 Wi-Fi(Wi-Fi 名称可查看路由器底部铭牌标签,默认无密码)。
* 若您的手机是 iOS 系统,连接路由器初始默认 Wi-Fi 后会跳转到提示界面,点击右上角取消,再点击 不连接互联网使用。
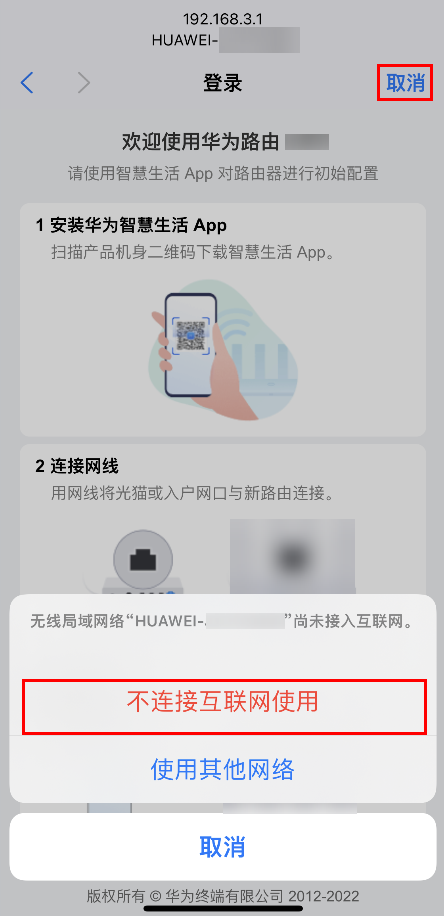
2. 打开智慧生活 App,底部弹窗提示发现新设备,点击立即配置,请您仔细阅读用户许可协议、隐私声明,同意后请勾选并点击开始配置。
*
若未弹窗提示发现新设备,请点击界面右上角的 ![]() > 添加设备,选择已经扫描到的设备。
> 添加设备,选择已经扫描到的设备。
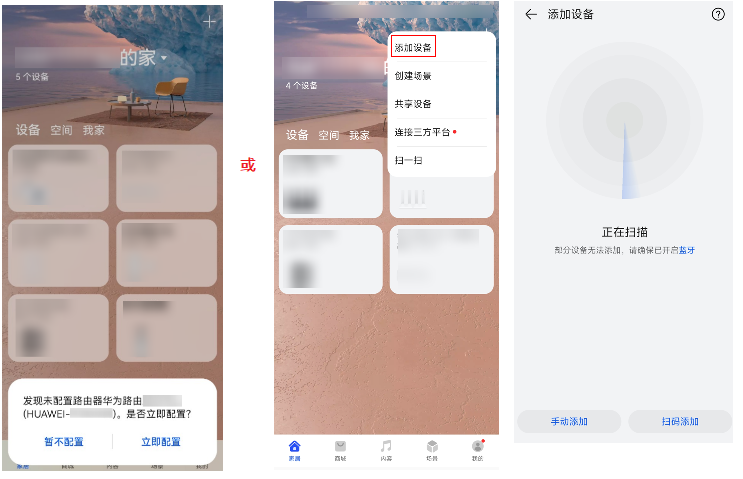
3. 选择创建一个 Wi-Fi 网络。
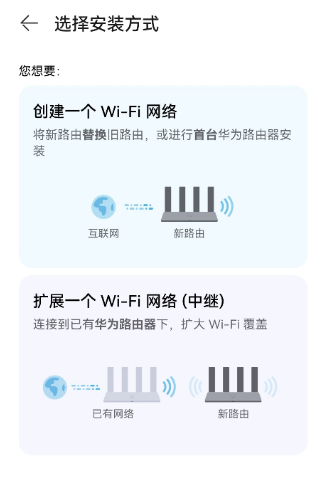
4. 路由器会自动检测您的上网方式,请按照界面推荐选择上网方式。
• 自动获取 IP:无需手动操作,路由器会自动拨号、获取动态 IP。
• 宽带帐号上网:需要输入宽带帐号和宽带密码,请咨询宽带运营商,或从旧路由获取。
• 静态 IP:需要输入IP 地址、掩码、网关和 DNS,请咨询宽带运营商。
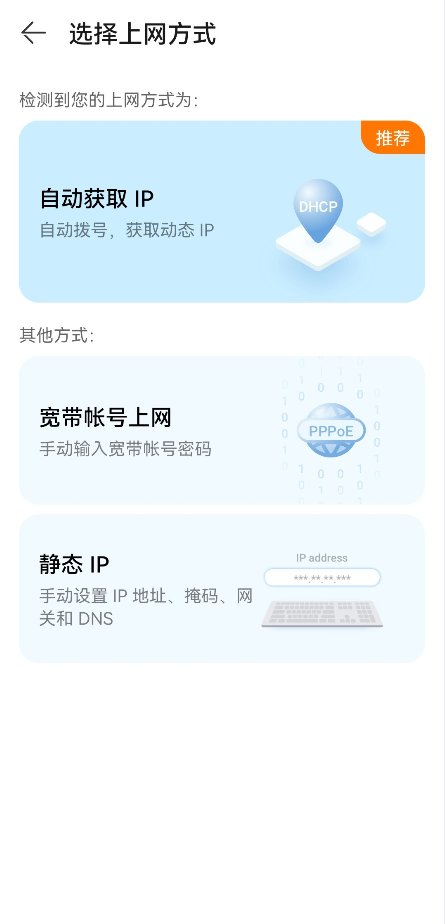
5. 设置路由器新的 Wi-Fi 名称和密码,点击下一步。
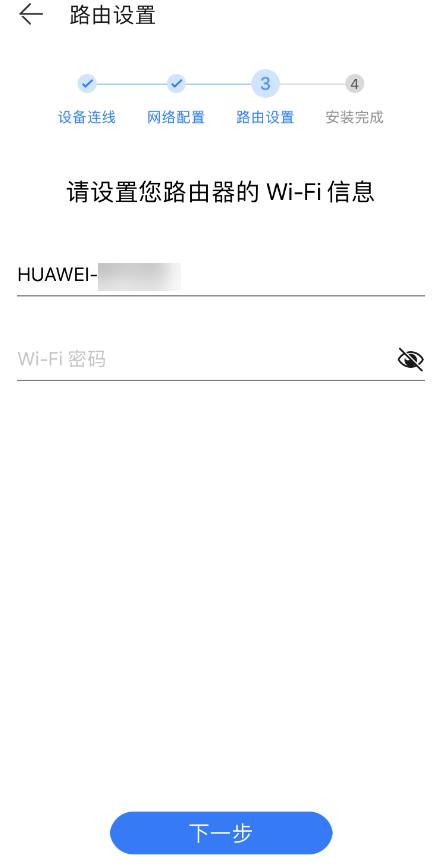
6. 设置路由器的 Wi-Fi 信息和路由器登录密码(用于登录 Web 管理页面),建议勾选将 Wi-Fi 密码作为路由器的登录密码。
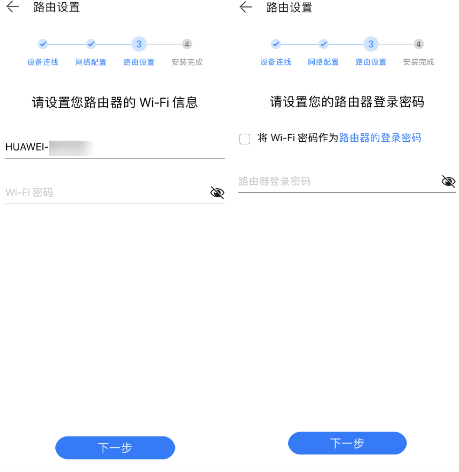
7. 根据需要,设置路由器信息。
• Wi-Fi 5 备用网络:开启后,不支持 Wi-Fi 6 的旧设备可以连接此 Wi-Fi。
• 换机备份(iOS 设备无该选项):建议开启换机备份,下次重新配置或更换路由器时可一键恢复配置信息。
• 其他选项建议保持默认。
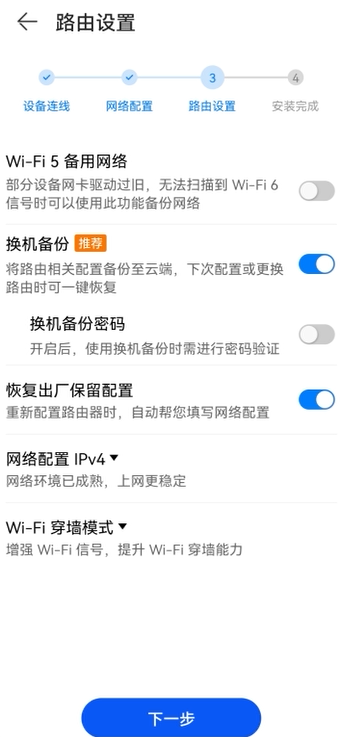
8. 点击下一步 > 保存配置。
9. 点击连接 Wi-Fi /完成安装 /安装完成 > 开始体验/立即体验,设置路由器的名称、位置等信息,将路由器绑定智慧生活 App。
四. 检查路由器指示灯
若指示灯为绿色/白色/蓝色常亮,则表示路由器配网成功。
五. 连接上网
• 无线连接上网:上网设备可以搜索连接路由器 Wi-Fi,输入 Wi-Fi 密码,等待连接完成后即可使用 Wi-Fi 上网。若无法搜索到 Wi-Fi 或无法连接 Wi-Fi,请参阅华为路由器 Wi-Fi 无法使用常见场景处理方法。
• 有线连接上网:用网线将上网设备连接到路由器的 LAN 口,该设备即可上网。








